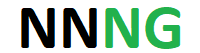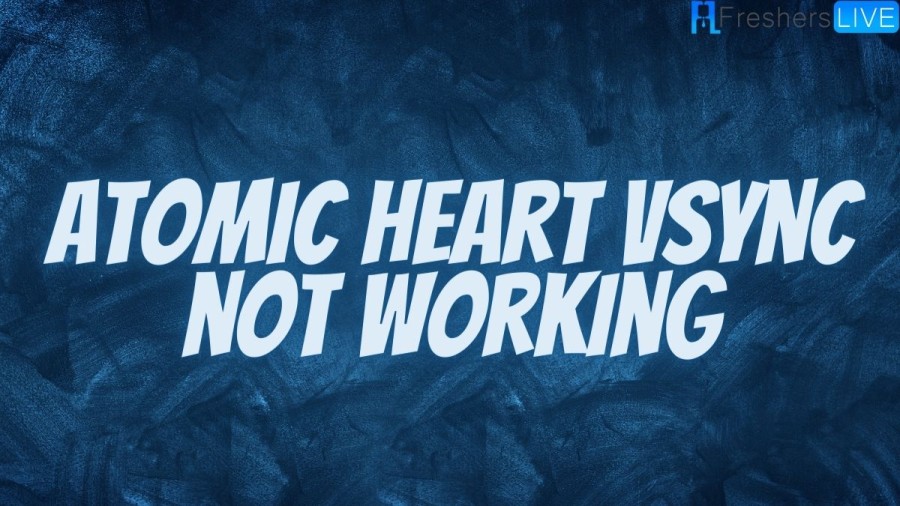
Dealing with Atomic Heart Vsync Not Working Problem
If you’re experiencing the frustrating instability caused by Atomic Heart Vsync Not Working glitch, fret not! Delve into the details of this issue with us. A seamless gaming experience is vital, especially in action-packed games like Atomic Heart that demand excellent graphics and smooth gameplay. Enabling Vsync is a key step towards achieving this experience. However, some users have reported issues with Atomic Heart Vsync not functioning as intended. Below, we present a step-by-step guide on enabling Vsync in Atomic Heart and resolving the Vsync problem.
Possible Causes of Atomic Heart VSync Not Working
Several factors could contribute to the malfunction of Vsync in Atomic Heart:
- Outdated graphics drivers: Vsync may fail due to outdated graphics drivers.
- Third-party applications: Programs like MSI Afterburner or RTSS can interfere with Vsync.
- In-game settings: Ensure Vsync is enabled within the game.
- Graphics card control panel settings: Vsync needs to be activated in the graphics card control panel.
- Monitor refresh rate: Compatibility issues may arise if the monitor doesn’t support the game’s refresh rate.
- Windows Game Mode: Conflict with Vsync could be caused by Windows Game Mode.
- Configuration file settings: Incorrect game configuration file settings might hinder Vsync.
Solutions to Fix Atomic Heart Vsync Not Working
To address the Atomic Heart Vsync issue:
Update Your Graphics Drivers
Ensure your graphics drivers are up to date to avoid Vsync problems.
Disable Any Third-Party Applications
Temporarily disable third-party apps like RTSS or MSI Afterburner that may disrupt Vsync.
Check In-Game Settings
Verify that Vsync is enabled in the game settings.
Use Your Graphics Card Control Panel
If Vsync isn’t working in-game, try activating it through your graphics card control panel.
Try A Different Refresh Rate
Experiment with changing the monitor’s refresh rate if Vsync issues persist.
Disable Windows Game Mode
Turn off Windows Game Mode to prevent conflicts with Vsync.
Modify The Game’s Configuration File
Adjust the game’s configuration file settings to force Vsync.
Activating Vsync In Atomic Heart
Enable Vsync easily within Atomic Heart’s in-game settings:
- Launch Atomic Heart and wait for it to load.
- Access the Options from the main menu.
- Navigate to the Video tab for graphics options.
- Slide to enable Vsync.
- Apply changes and exit the settings menu.
After activating Vsync, you should notice enhanced visual quality in the game, featuring smoother animations and no screen tearing.
TRENDING
Disclaimer: The information provided above is for general informational purposes only. While we strive to offer accurate information, we make no warranties regarding its completeness or validity.